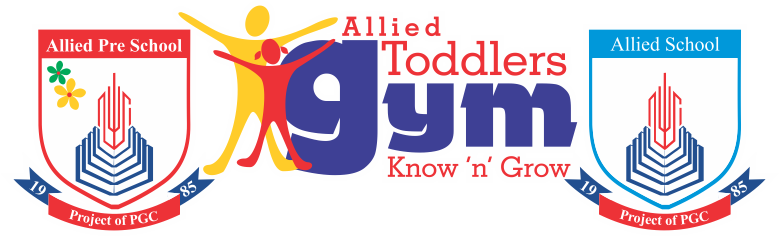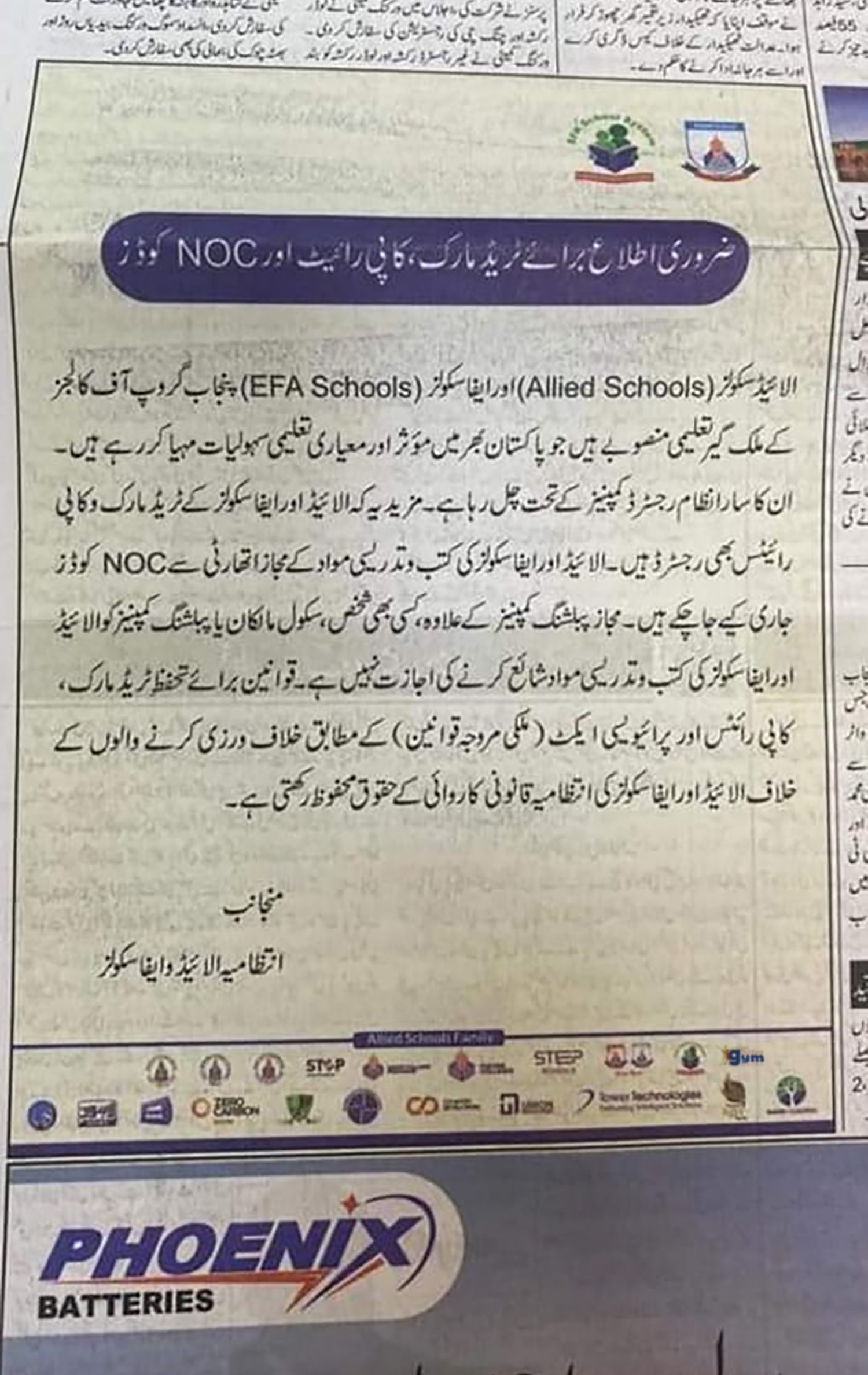- Click on Admission.
- Click on Admission Form.
- Click Add button provided at the bottom of the form to add a new studentdata.
- Fill in all the information of thestudent, make sure to fill in at least the compulsory fields mentioned with*(asterisk)
- Compulsory fields are Campus, Program, Academic Year, Term, ClassTitle, Name, Gender, Mobile Number, Father Name, Father NIC No, Challan Issuance Date, Admission Date, Section
- Click on Save to save the Admission Form.
- On saving the Admission Form will give message on Successful operation.
- If not saved successfully check the compulsory fields are entered correctly or not, highlighted with red *(asterisk)
Question 3.1: How to Add Sibling Concession to the Student?
Answer :
- On adding admission form of a student, go to Sibling section of the form.
- Enter the Student ID of Base student in the Student ID Field.
- Click on Find button.
- If the Father Name & Father NIC are same for both Base Student & Sibling Student, the sibling will be found with the information regarding student Campus name, class and section. Finally select the Relation to give student the Sibling Discount and Save the admission form.
Question 3.2: How to Enter Received Date & activate the student in the Web Portal?
Answer :
- Go to Fee Generation.
- Click on Fee paid date.
- Select your Criteria & click Show.
- Click on check box to enable the received date for individual OR click on all check
boxes to enable all received dates. - Select receive date for individual or select receive date from the header for the entire student challans.
- Click Save button to save the received date for all of the selected challans.
- Student will be activated as the received date is entered for the First Challan.
Question 3.3: How to Edit the Challan Form?
Answer :
- Go to Fee Generation.
- Click on Student Fee Generation.
- Enter Challan No. to find, if found, the Fee Structure will appear.
- Edit the required head and press Save button.
Question 3.4: How to Print Bimonthly/Regular Challan?
Answer :
- Go to Fee Generation.
- Click on Campus Fee Generation.
- Select your criteria and click List.
- This will populate the list of all Challan Forms according to the selected criteria.
- Click on Print for individual Challan Print against the each Challan.
- Click on Print All button to print all of the challans at once.
Question 3.5: How to search Challan & Print on Student ID?
Answer :
- Go to Fee Generation.
- Click on View Student Challan.
- Entering Student ID and pressing View will show the student in the table below.
- Click Print against the Challan to Print.
Question 3.6: How to Enter received date for the Regular Challan?
Answer :
- Go to Fee Generation.
- Click on Fee paid date.
- Select your Criteria & press Show.
- Click on check box to enable the Received Date for individual OR click on all check boxes to enable all received dates.
- Enter Received Date for individual student or enter Receive Date from the header for all of the student challans.
- Press Save to save the Received Date for all the selected challans.
Question 3.7: How to Withdraw a Student?
Answer :
- Go to Admissions.
- Click on Withdraw Students.
- Select Academic Term.
- Enter Student ID.
- Fill out the boxes having *(star).
- Press Save button.
(Note: To submit a withdraw student request, Academic Term is the current year of the student which you can see from View Admitted Students reports under Campus Reports)
Question 3.8: How to Transfer the Student?
Answer :
- Select Admissions.
- Select Transfer of Students.
- Enter student ID.
- Select Campus Name to be transferred.
- Enter reason & click on Apply button.
(Note: To submit a withdraw student request, Academic Term is the current year of the student which you can see from View Admitted Students reports under Campus Reports)
Question 3.9: How to take Attendance?
Answer :
- Select Attendance.
- Then click Student Attendance.
- Press Add button.
- Select Class from the drop down list.
- Select Section from the drop down list.
- Then select Date from Calendar, it will populate the list of students admitted in the class.
- For online attendance, select the status of all the students as Present, absent, Late, Leave. (Present is selected by default)
- Then click save button to mark the attendance. i. For manual attendance, click Print button.
Question 3.10: How to Approve Attendance?
Answer :
- Select Attendance.
- Then click Student Attendance Approval.
- Select the same criterion against which attendance has been marked and click Un Approved Attendance Approved Attendance List button, a grid will be populated.
- Enter the Date and select Yes from the drop down list of status (Status is NO by default).
- Click Approve button against the above selection.
Question 3.11: How to View/Print Lesson Plan and Support Material?
Answer :
- Go to Lesson Plan.
- Click on Daily Lesson Plan.
- Select your criteria and click View, it will show you the list of all the Lesson Plans for a subject day by day.
- Click View Content to print the Lesson Plans.
- Click on View Support Material.
- Select your criteria and press View, it will show you list of all the support material for a subject in a week.
Question 3.12: How to View/Print Test and Examination?
Answer :
- Go to Test and Examination.
- Click on Campus Exam.
- Select your criteria & press View button, it will show you the list all scheduled Exams / Assessments for a subject. d. Click View Content to print the Exam / Assessment.
Question 3.13: How to View/Print the summer pack?
Answer :
- Go to Summer Pack.
- Click on Summer Pack View.
- Select your criteria & press View button, it will show you the list all the Summer Pack for a subject for a Class.
- Click View Content to print the Summer Pack.
Question 3.14: How to View/Print Admitted student List?
Answer :
- Go to Campus Reports.
- Click on View Admitted Students.
- Select your criteria and click View, it will show you the list of all the students for a selected class.
- Click Print button to print the list.
Question 3.15: How to Edit Current Term?
Answer :
- Log onto web portal through Principal login.
- Click on setup.
- Click on Campus Edit Current Term.
- Select the Term accordingly.
- Click on the save button to change the term.
Question 3.16: How to Edit/Upload Exam/Assessment Result?
Answer :
For Pre-Classes
- Click on the Test and Examination.
- Select Class Sub-Grade Map.
- Select Class.
- Select Exam Type, a list of students will appear.
- Enter the result accordingly.
- Click on the Approve/Save button.
For Primary and others
- Click on Test and Examination.
- Select Exam Results.
- Select the Class.
- Select Exam Type a list of students will appear.
- Enter the result accordingly.
- Click on the Approve/save Button.
Question 3.17: How to enter Teachers Profile?
Answer :
- Go to Allied School Systems,
- Click on Teacher tab,
- Click on Teacher’s Profile,
- Press ADD button at the bottom of the profile & enter the complete data
- Click on Next button & enter the required data
- Click on the Save Button.
Question 3.18: How to Search and Edit a Particular Student in Campus?
Answer :
- Select Reports.
- Click Student Search.
- Press Search by Student ID button.
- Check the Check Box to search for the student exclusively for a particular field i.e.,
Student ID OR Student Name OR Father NIC. - Press View button to find and edit the student admission form.
OR
- Select Reports.
- Click Student Search.
- Press search by Campus/Class button.
- Select criteria and click View button to view the list of studentunder the selected criteria.
- Click View to find and edit the student’s admission form.
Question 3.19: How to View Student Login ID and Password?
Answer :
- Click Setup.
- Click on Adm_View_Password_RoleWise.
- On appearing the form, select Role from the drop down list where role of Student and Parent is available.
- If role of student is selected on pressing View button a grid will be populated, containing the list of student
login IDs and passwords. - If role of parent is selected, on pressing View button, a grid will be populated containing the list of parent
login IDs and passwords. - Kindly make sure that Fee Paid Date has been entered for that particular Student for whom you need login Id
and password.
Question 3.20: How to Shop Online?
Answer :
i. How to Login?
- Go to shop.alliedschools.edu.pk
- Enter your CRO Login ID and Password
ii. How to place an order?
- Go to Transaction menu and click on Campus Order
- Click on Add button
- Select your Campus Name
- Requisition No. and Requisition Date will be populated automatically
- A grid of Categories will be populated
- Click on plus sign to populate the Sub Categories
- Click on the Sub Category
- A separate grid will be populated showing Item ID, Description and its Price.
- Click on the Check Box to enter the Quantity and Remarks against a particular item.
- Select Payment Mode
- Enter Remarks
- Click Add button provided at the bottom of items grid
(Note:Multiple Categories of items can be added by repeating the instructions from e to k)
iii. How to acknowledge?
- Go to Transaction menu and click on Campus Receive Note
- Click on Add button
- Select your Campus Name
- Please select Dispatch No. from the list and two grids will be populated
- Click on Checkbox against the item in the grid
- Enter Received Quantity
- Enter Receiver name
- Enter No. of Packages
- Enter Remarks
- Click on Save button to acknowledge
Things to remember!
- Do not leave Portal idle in any case, always please Log off properly
- In case of any issue try to understand it first and then confirm whether it is temporary
server error or this error occurs due to the slow speed of internet connection - If still you do not get an idea what to do then please report this error with proper screen shots
to the respective CRO in head office. - In case of any query do not hesitate to contact CRM department of Allied Schools.
Question 3.21: How to Log on to the Web Portal?
Answer :
- Openyour Internet Browser.
- Type http://portal.alliedschools.edu.pk
- Enter Your Username and Password.
- Click Log In to Enter into the Portal.
- Click on the Left Menu Allied School System.
Question 3.22: How to Cancel a Withdraw Student request?
Answer :
- Click on Admissions;
- Click on Withdraw Student;
- Select the Academic Term the student currently in;
- Press List button;
- Enter Cancel Remarks against the student you want to Cancel Withdraw Request;
- Click on Cancel against the record.
(Note: Withdraw request can only be cancelled before Approval from the School Principal)